Update: This article has been updated to include the procedure for opening firewall’s advanced security screen in Windows 10.
In certain situations, you may need to open up one or more ports for the incoming connections in the Windows 8 or Windows 10 Firewall. I’ve experienced such a situation and explained it in another article IIS Error: Unable to read the value for the given section: AppSettings. If you have come across such a situation, then you can follow the below steps to open up one or many ports in Windows Firewall.
Launch Windows Firewall With Advances Security:
In Windows 10:
- Right-click the Start button to open the Quick Access Menu and select Control Panel.
- In the Control Panel select System and Security.
- In the System and Security screen click Windows Firewall.
- Click Advances settings in the left panel of the windows firewall screen.
- This will open the Windows Firewall with Advanced Security screen. Now jump to the section Opening Port in Windows Firewall below to to open your desired port.
In Windows 8:
- Go to Windows 8 Start Screen.
- Type in the word firewall.
- On typing the search screen will be opened and displayed the results from the Apps by default. In the search result panel, you can see the App Windows Firewall with Advanced…
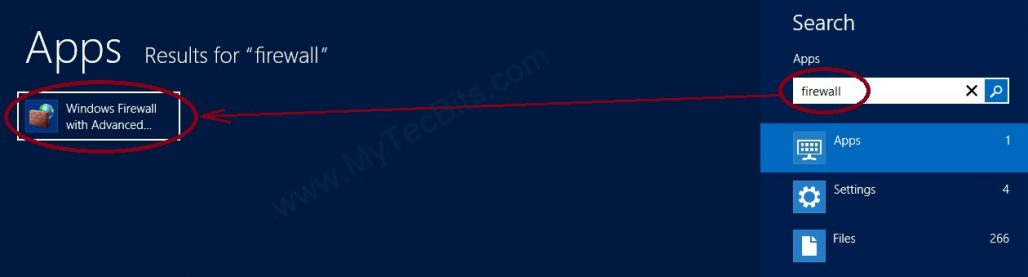
- Click on Windows Firewall with Advanced… in the search result to launch the Windows Firewall with Advanced Security screen.
Opening Port in Windows Firewall
- In the advanced security screen, click on the Inbound Rules at the left panel.
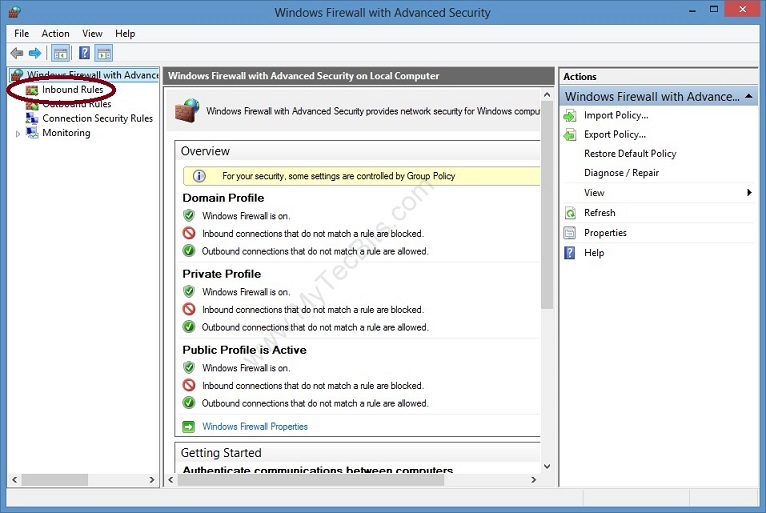
- Click the New Rule… at the right panel.
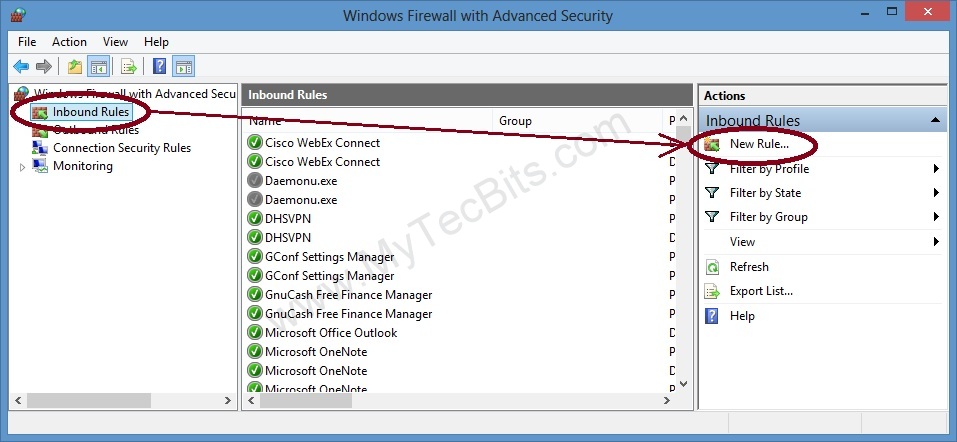
- In the New Inbound Rule Wizard, Select Port and click Next.
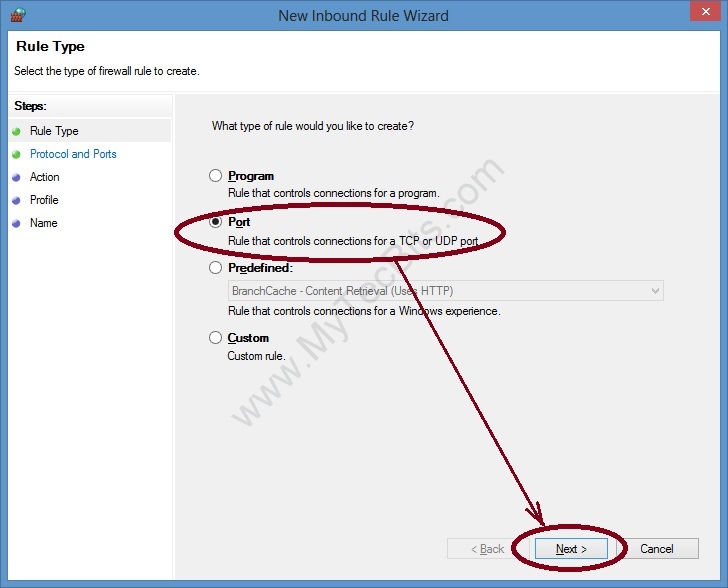
- Select either TCP or UDP and specify the local port to be opened. Now click Next.
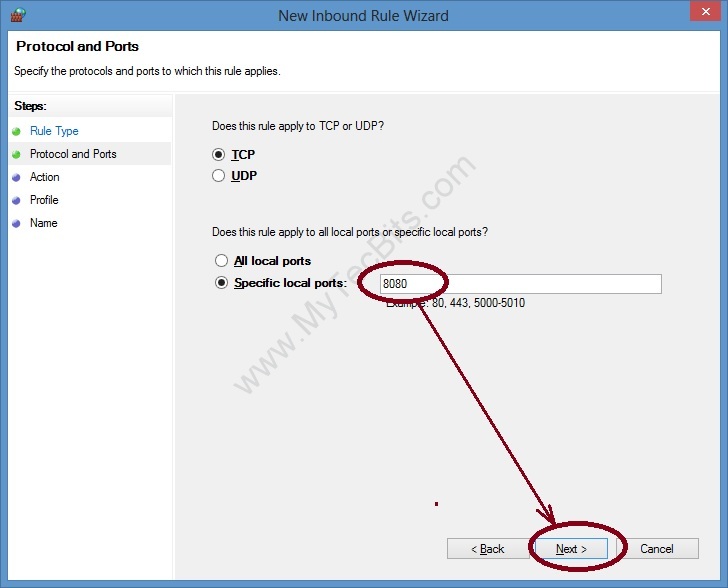
- Select Allow the connection and click Next.
- If you want to open up the port for the connection only if they are secure, then select the option Allow the connection if it is secure.
- If you want to block the incoming connection through this port, then select Block the connection.
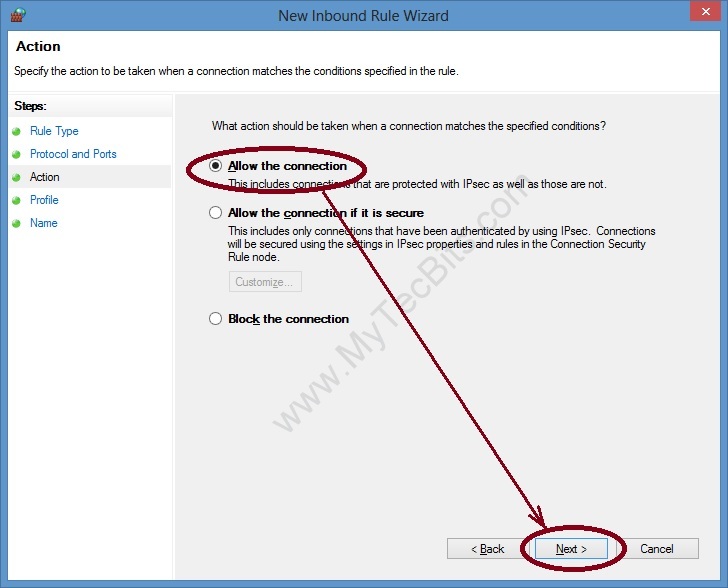
- Select when the rule should apply (Domain, Private or Public) and click Next.
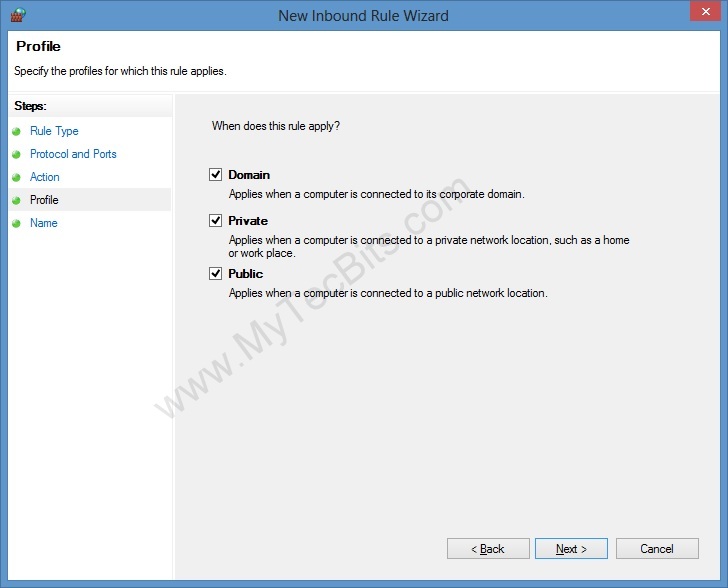
- Now enter the name for the new rule and description and click Finish.
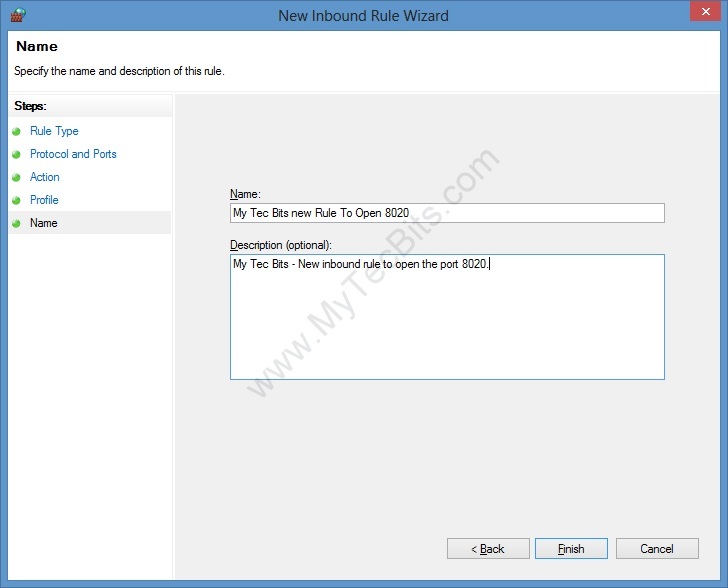
- New Rule is created, and you can see it in the Inbound Rule List.
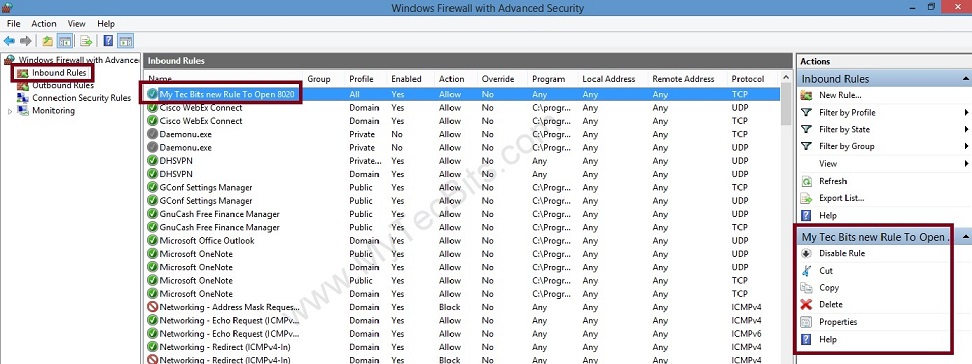
- If you want to modify the rule, double-click the rule to open the properties screen. Property screen will allow you to edit all the properties you have entered while creating the rule.
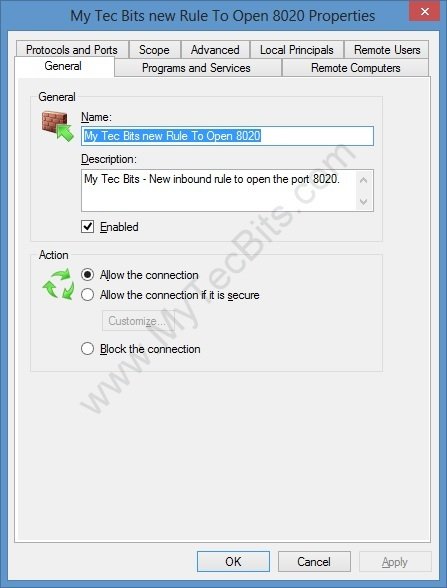
If you want to Turn off or Turn on Firewall in Windows 8, then read the article Disabling Windows 8 Firewall.
