Changing lock screen and start screen pictures in Windows 8 is very easy. Follow the below steps to do it.
Changing Lock Screen Picture:
- Go to the Start Screen.
- Tap the Settings Icon either by swiping from right edge of the touch screen or by moving the mouse pointer to the lower right corner of the screen.
- In the Settings Screen click or tap Change PC Settings.
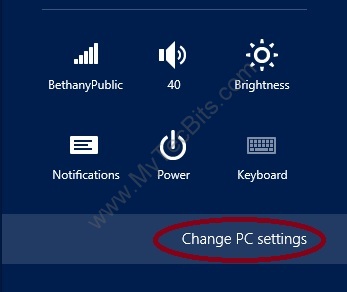
- By default Personalize section will be on the top and open at the left along with Lock Screen options at the right.
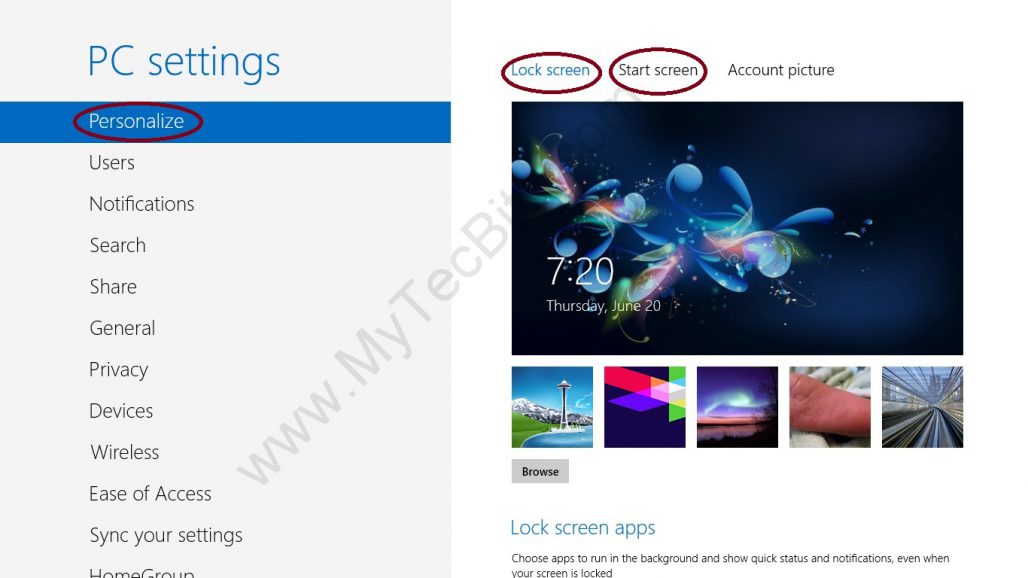
- From the Lock Screen options, you can either select one of the five pictures which is already displayed. Or you can browse from the computer or from web using Bing.
- To brows a picture from the computer click or tap the Browse button seen below the five pictures.
- The brows window will show different options to select a picture. The top part of the brows screen displays the options to select pictures from the local workstation of from a network computer.
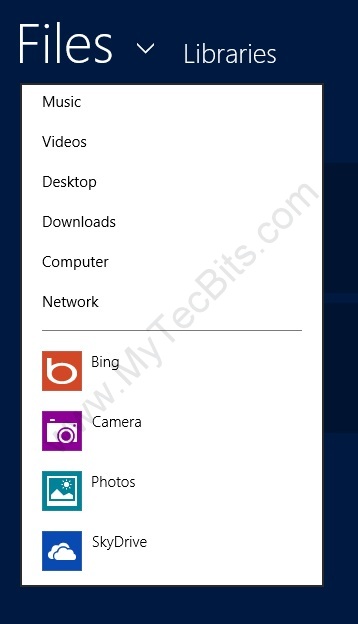
- The lower part of the brows screen displays the option to select the picture from the apps like Bing, Camera, Photos, SkyDrice, etc..
- If you want to search and select a picture through Bing, then click or tab the Bing icon.
- The Bing app will open. You can search and select a picture for your Lock Screen.
Changing Start Screen Picture:
- Follow the steps 1 to 4 from the Changing Lock Screen Picture Section above.
- Select The Start Screen section form the Personalize section.
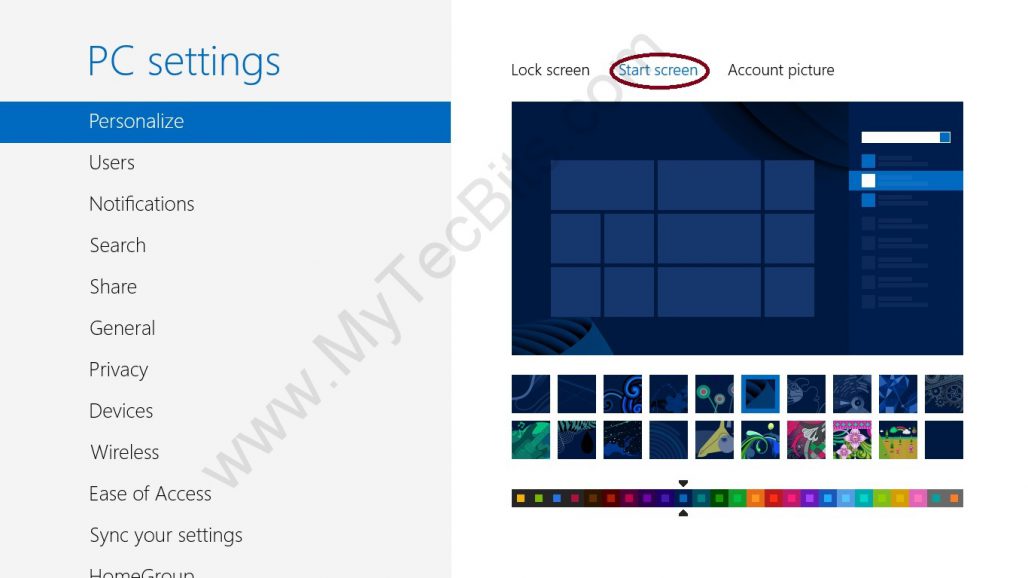
- In the Start Screen section there will be 20 pictures and 25 color themes. You can have your personalized start screen by mixing and marching a picture and a color theme. Currently there is no option to select a picture from the local disk or apps.
